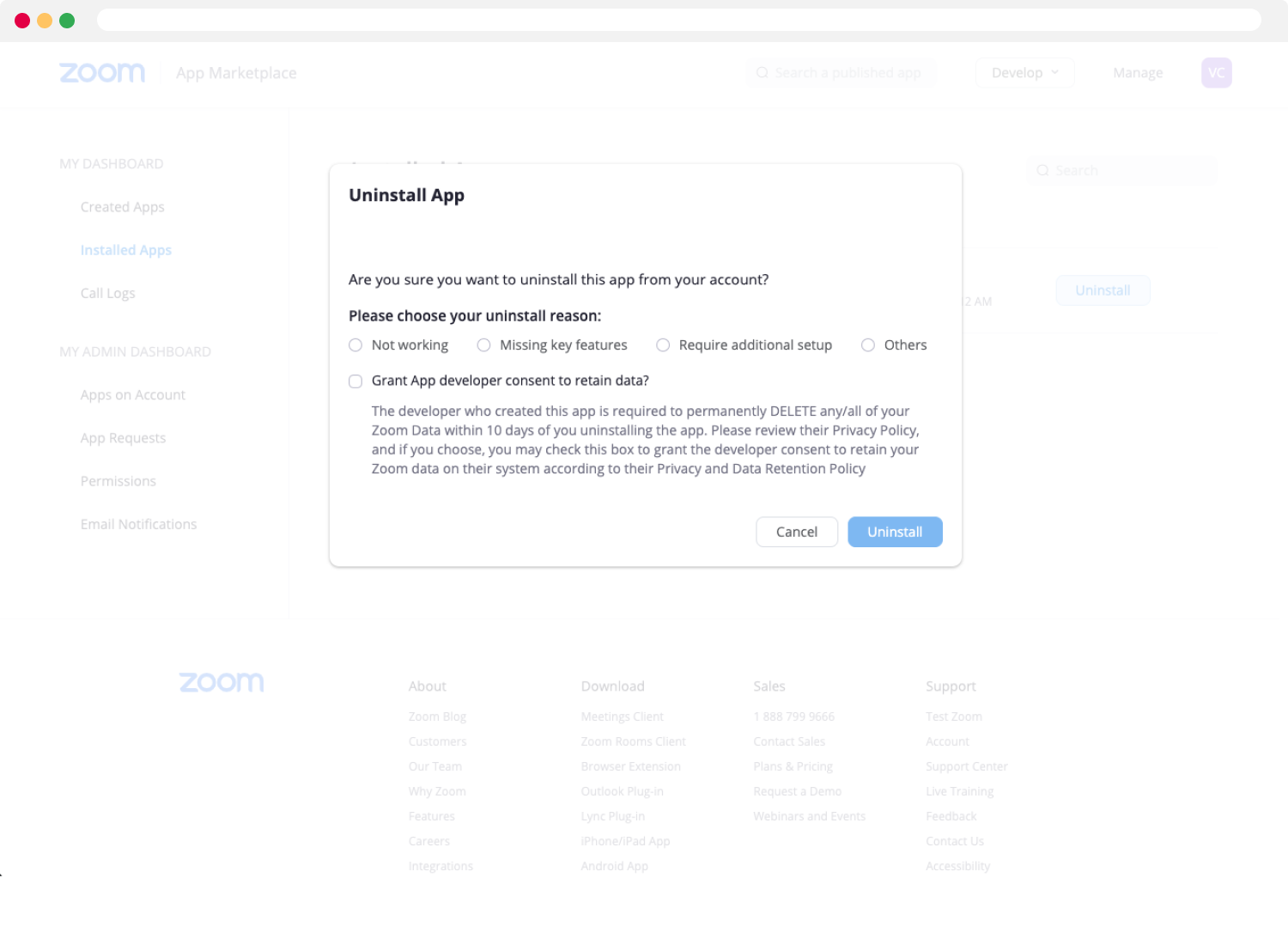Getting Started
Prerequisites
- Have repeating, pre-scheduled meetings, as Ease Attendance uses the Meeting ID to identify Rosters.
- For the best experience, have students log into classes with their full name, ex. “John Doe”. This will allow the sort by
first/last names to work most effectively. - Inform students to not change their displayed Zoom names, or Ease Attendance might miss their attendance.

Step 1 - Install App
- Click the Add button for either Webex or Zoom.
Note: Ease Attendance only works with one service. Once an account is created with that service it cannot be used by the other.
Step 2 - Sign Up
- After clicking the Add button, your browser will redirect you to the designated Sign Up page. If it does not, click on the Sign Up button below.
- Enter in your credentials.
Note: Make sure the email you enter is the same as the email you use to sign in to Zoom or Webex.
You do not need the same password as your Zoom/Webex account. - After signing up, you will be redirected to the Ease Attendance Dashboard
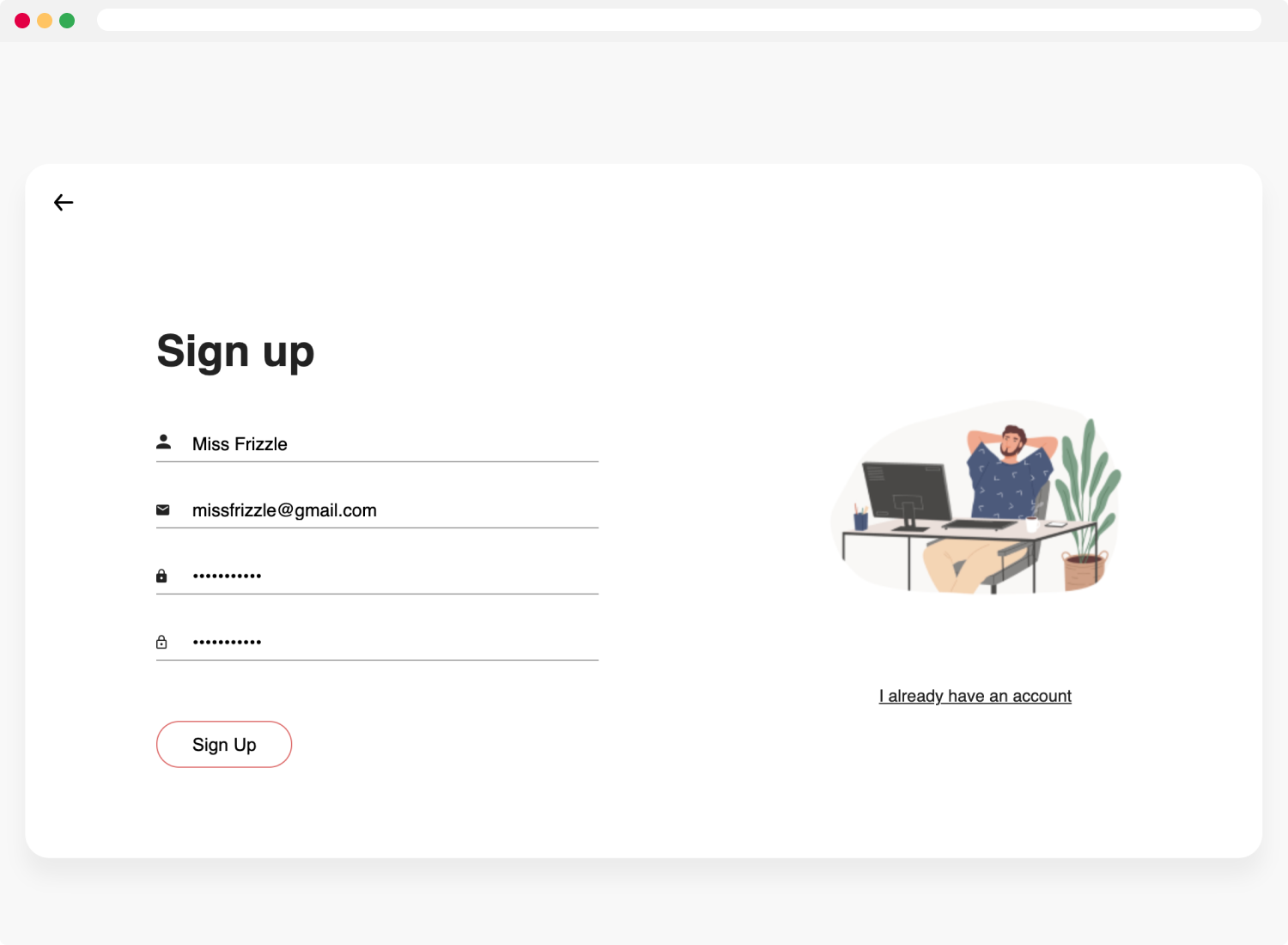
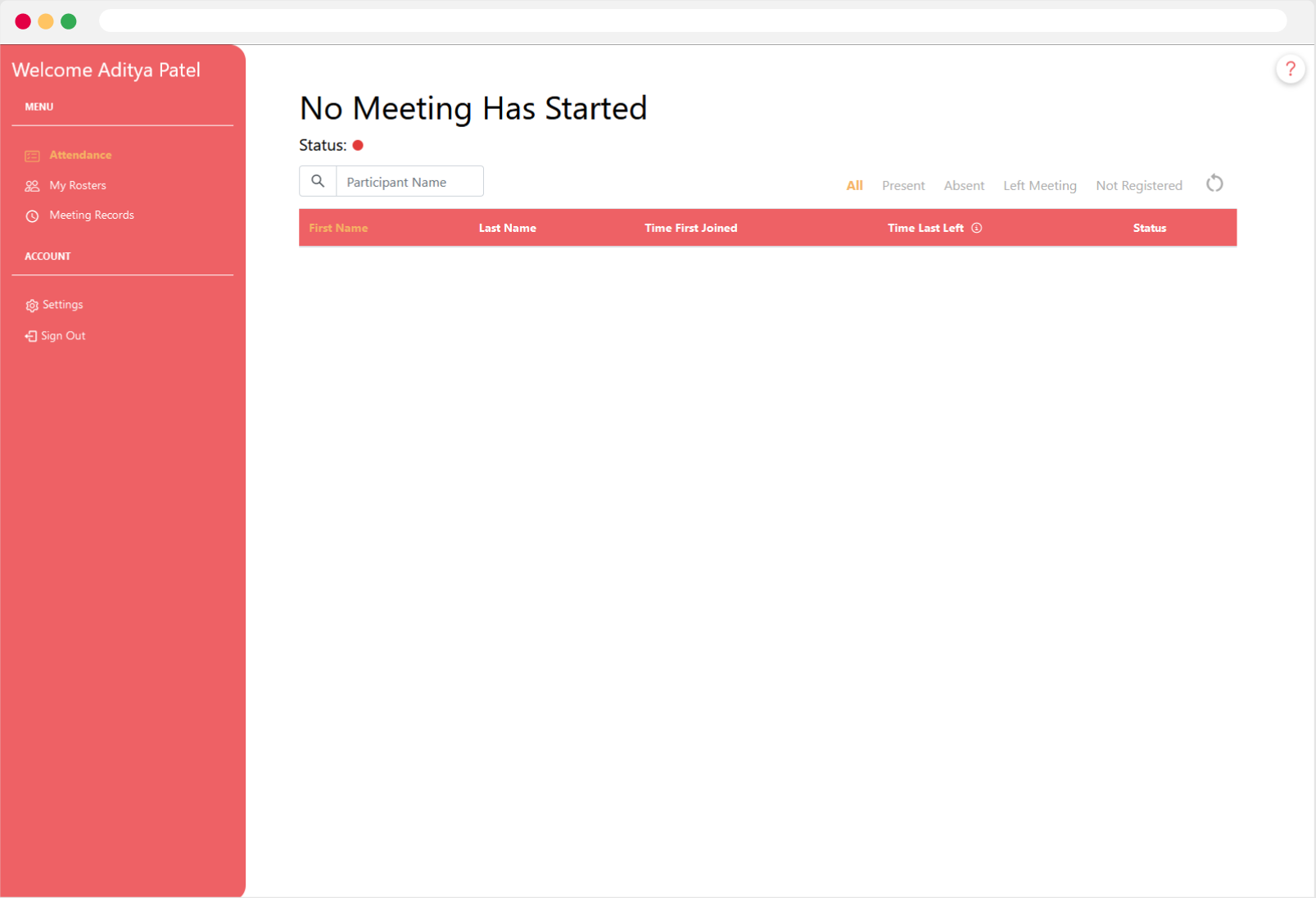
Step 3 - Add Class Roster
Behind the Scenes
- Start a Zoom or Webex Meeting and watch your meeting participants fill up the Dashboard.
- When the participants finish entering the meeting, click on Update Participants in the Ease Attendance Dashboard to store them in a Meeting Roster. Confirm the meeting details and click Finish.
Note: If the meeting ends, and no Roster has been created, Ease Attendance will prompt you to create one.
- Go to the My Meetings tab to confirm that your meeting has been created.
Create Multiple Rosters for a Single Meeting ID
- If starting a meeting which already contains a Roster, Ease Attendance allows users to create a new Roster for the same Meeting ID with the Create New Roster button.
- Clicking on this allows users to choose between creating a new Roster with all students absent, present, or not registered in the current Roster, or creating a meeting with all unregistered students in the meeting.
- An easy way of creating a new Roster is to ask a different group of student to join the meeting, then create a new Roster with these unregistered students.
Note: You may not use the same name for both Rosters.
- After creating multiple rosters, users can click between them to choose which Roster to display and compare for attendance.
Manual
Note: This action will not create a meeting for you on Zoom or Webex but instead registers the following as a Class Roster on Ease Attendance.
- Go to the My Meetings tab.
- Click on add meeting.
- Input your meeting details and add students to your class roster.
Note: If a user creates multiple Rosters with the same Meeting ID, both will be visible under Choose Roster in the Take Attendance tab
- Confirm meeting details and click finish. Now you'll be able to see your newly-created meeting.
Note: Roster upload from CSV file is currently in development.
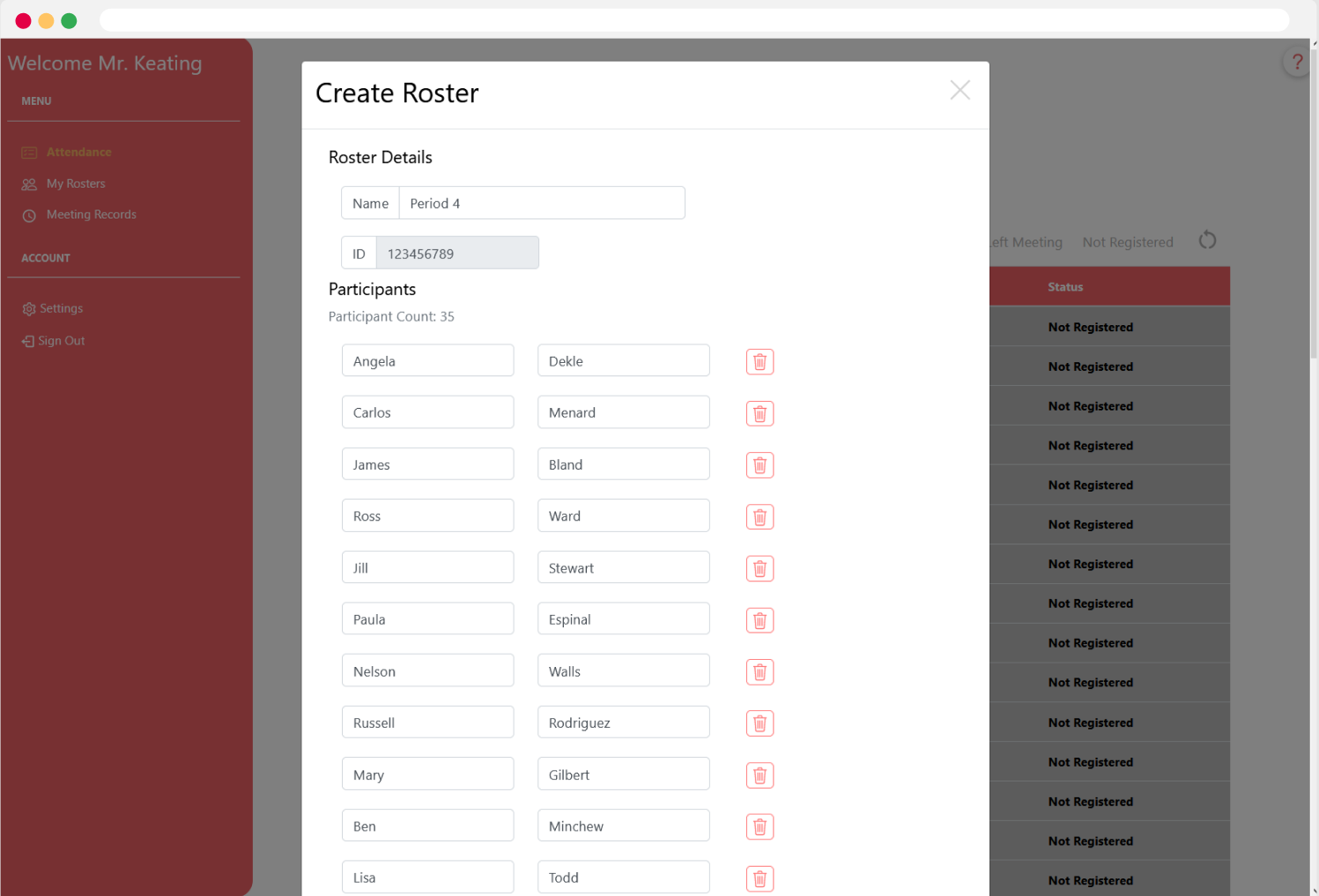
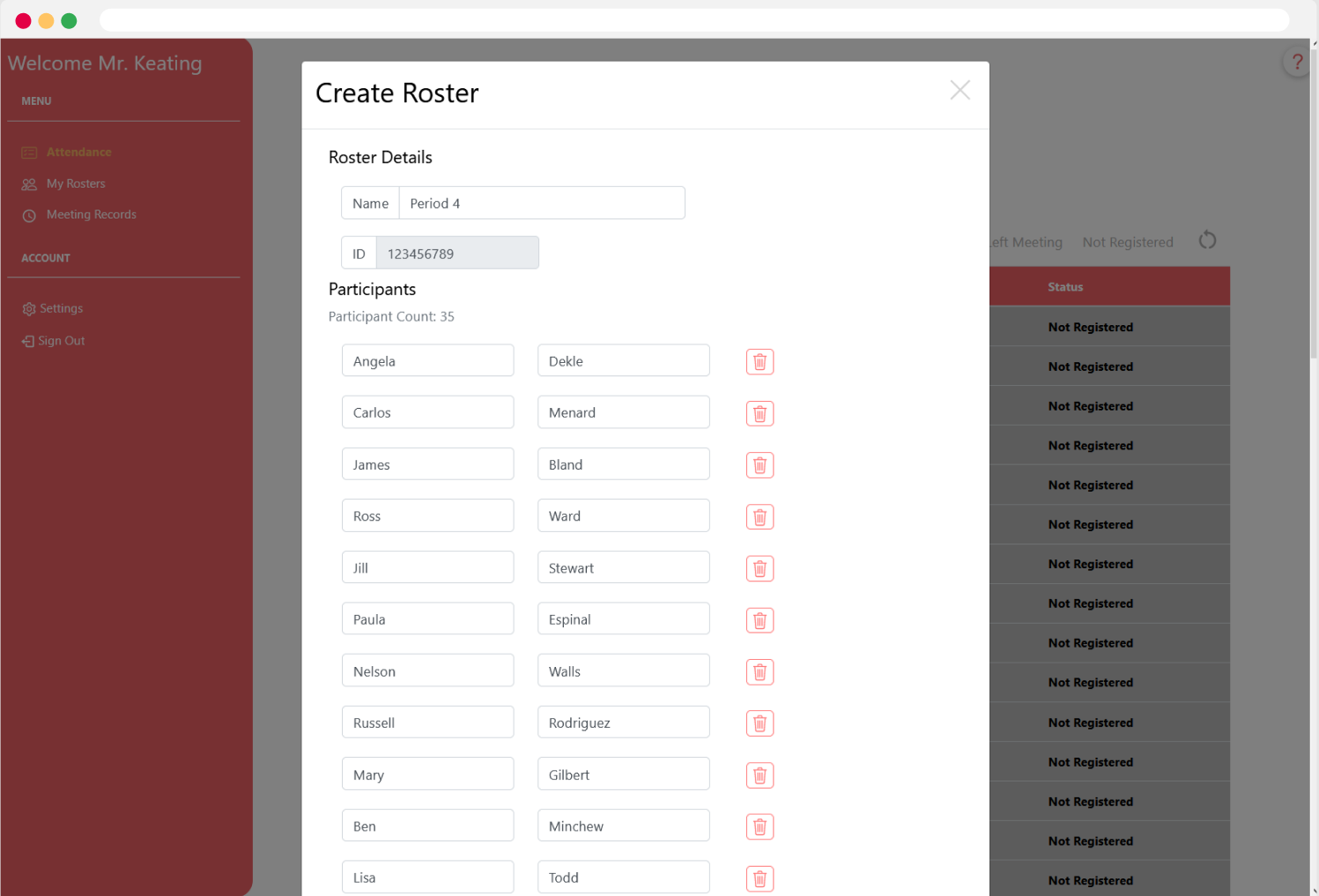
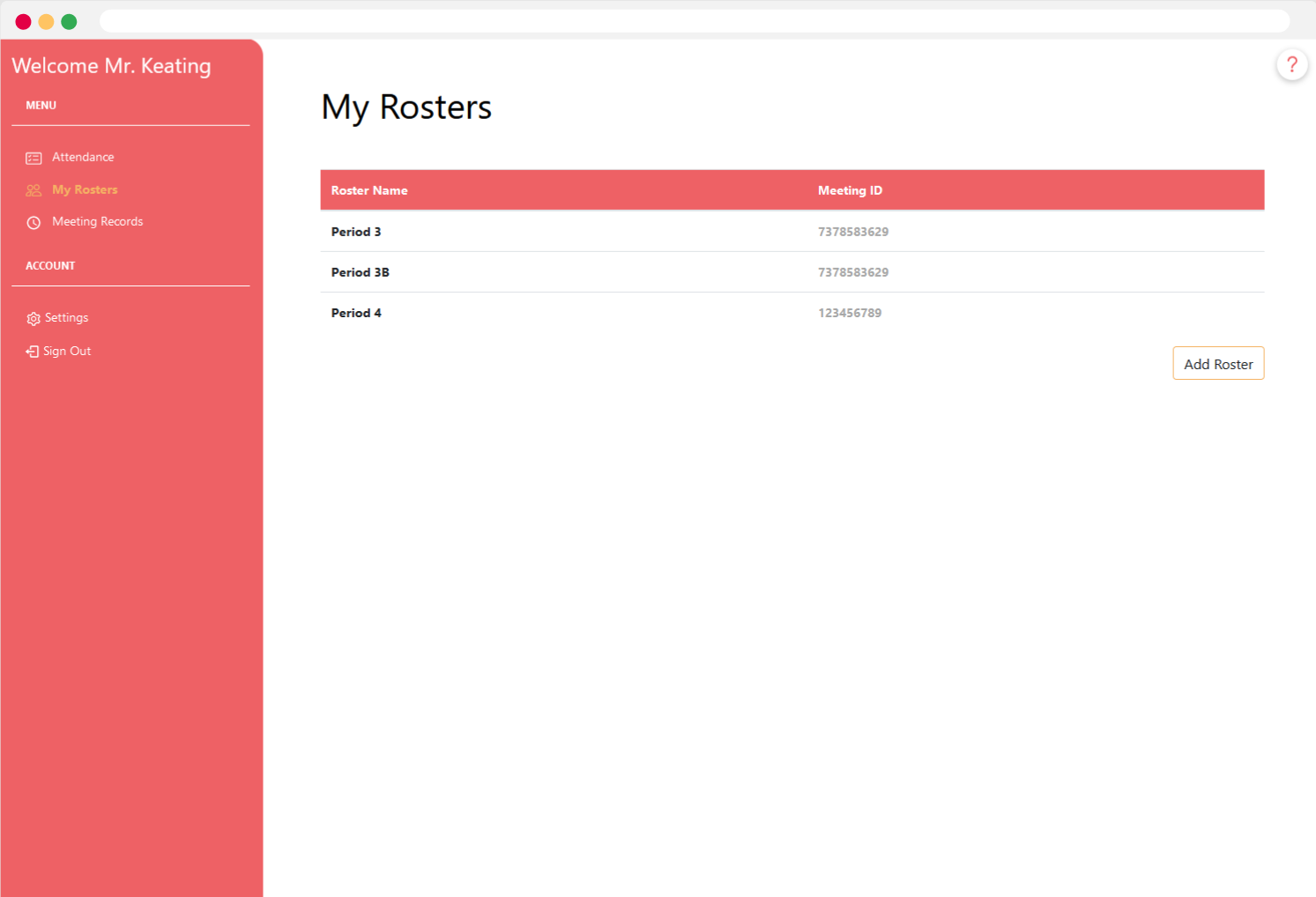
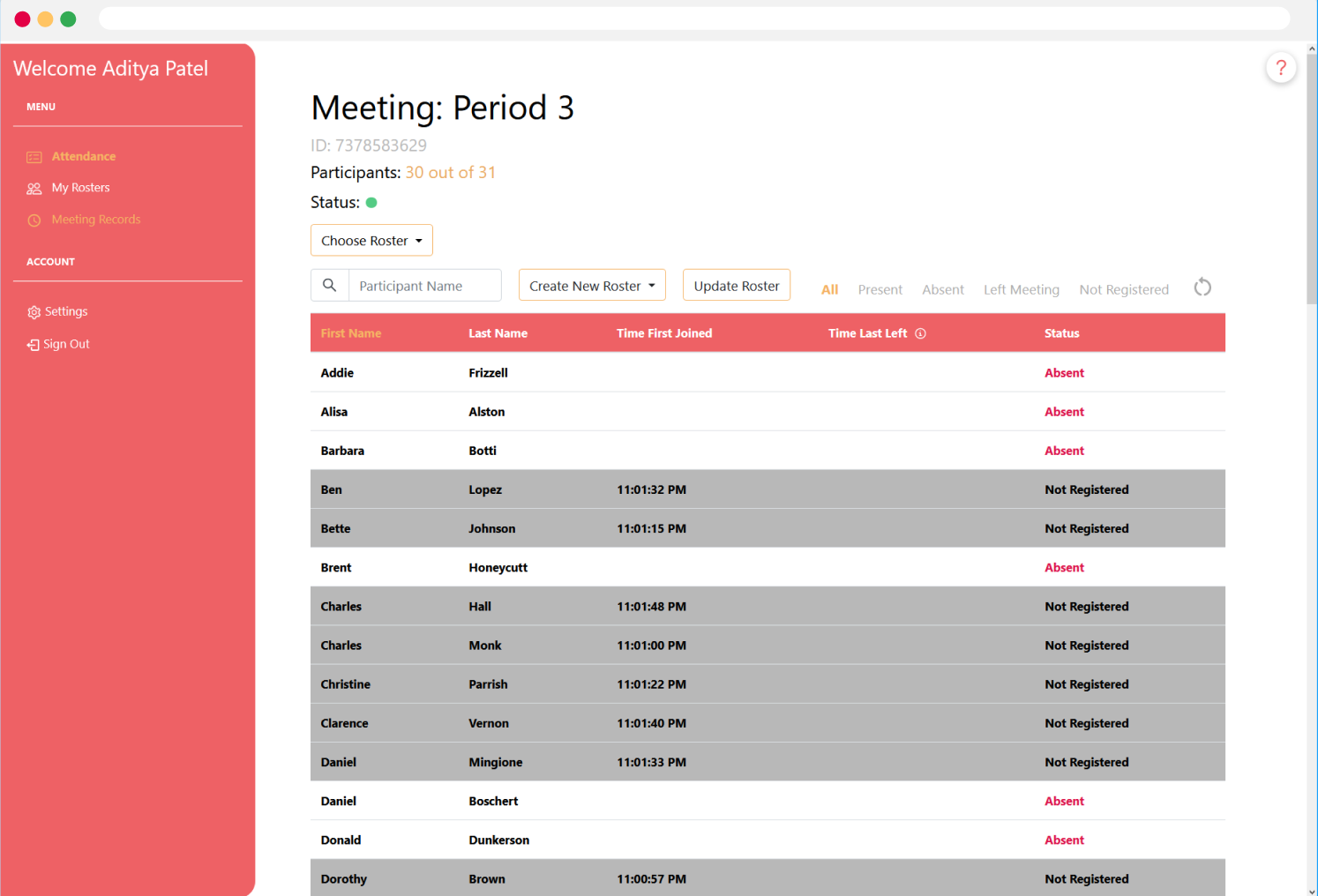
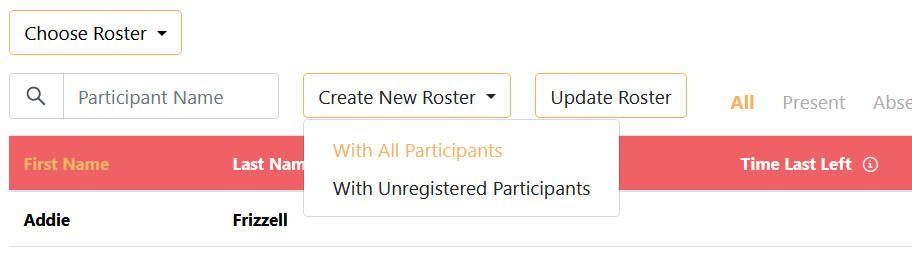
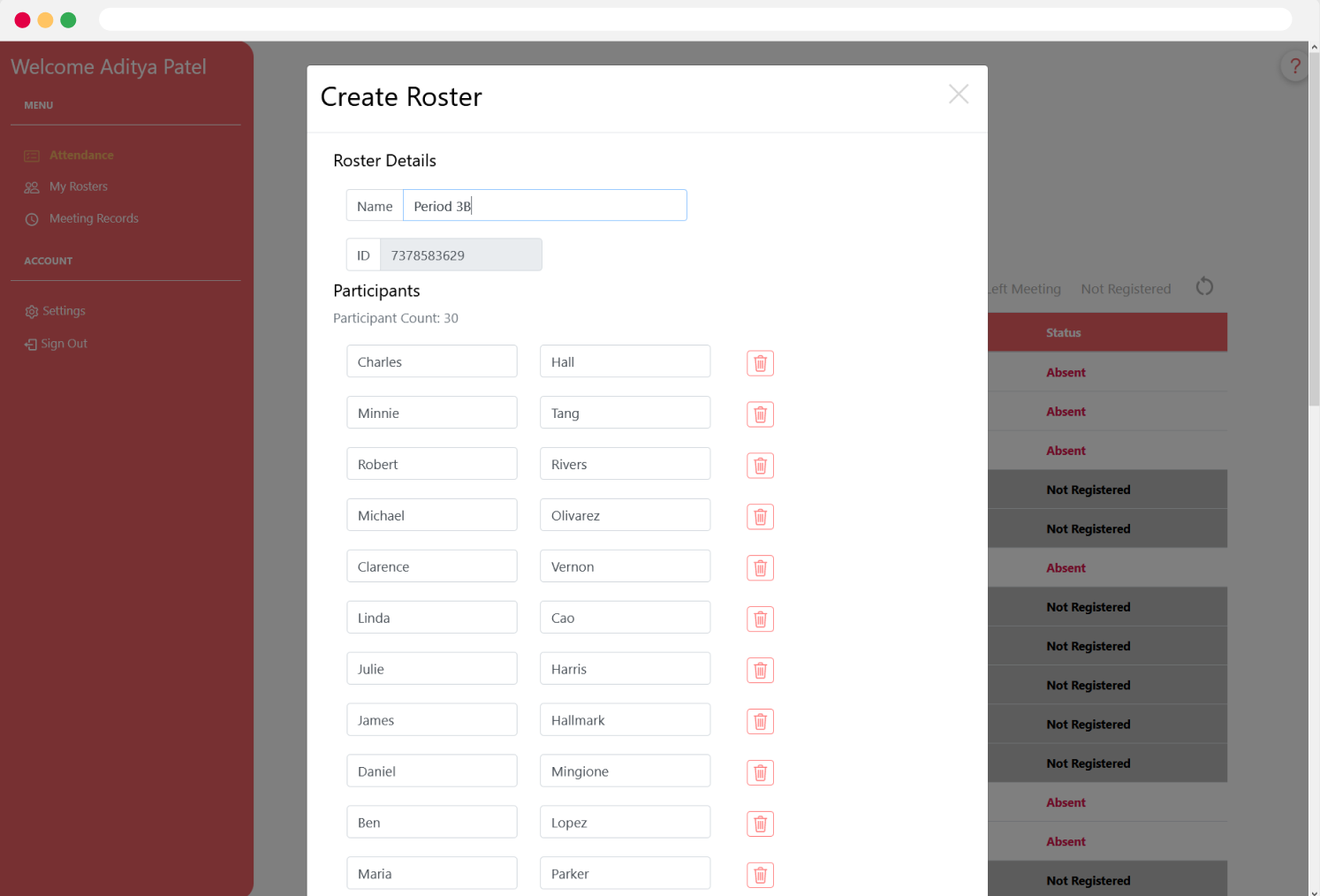
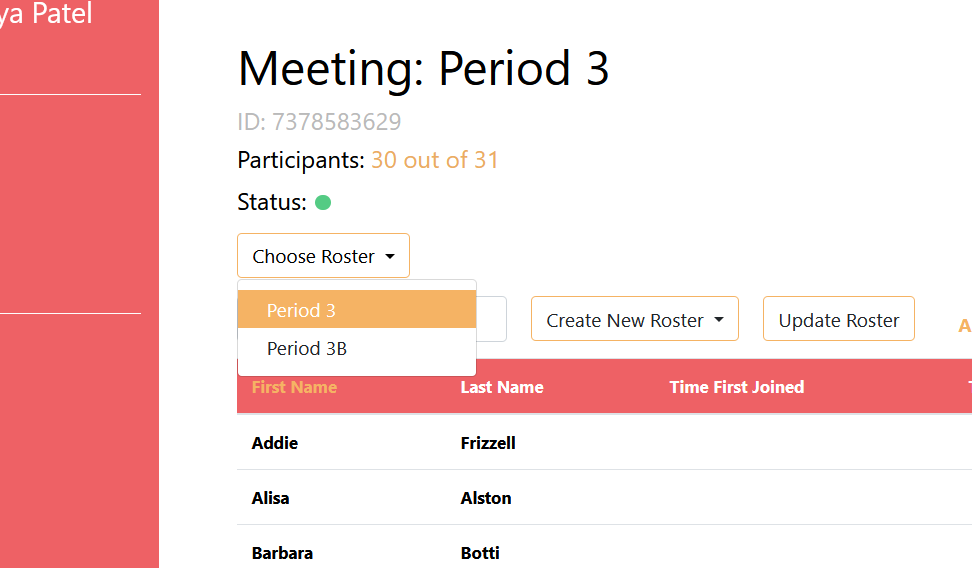
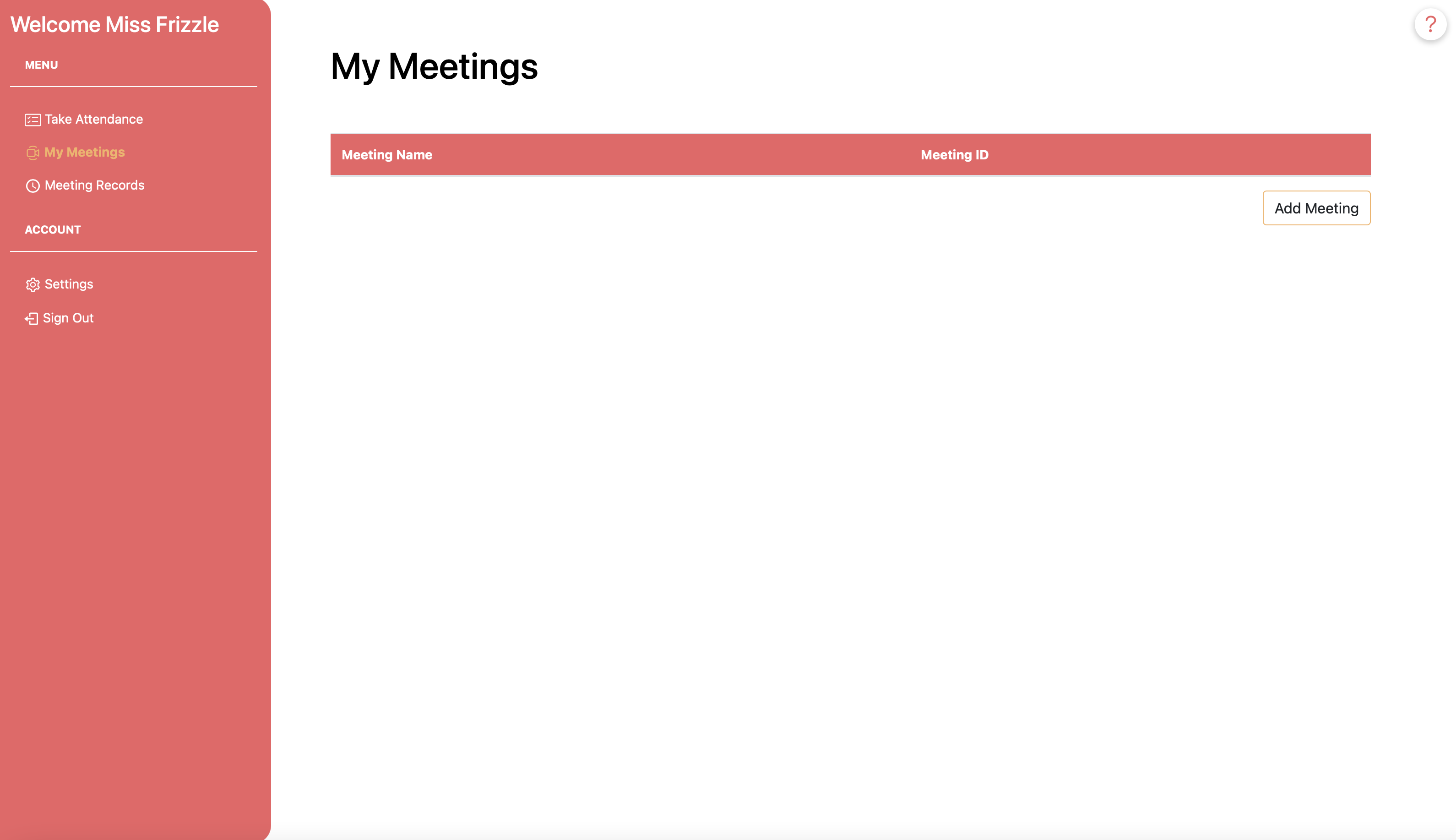
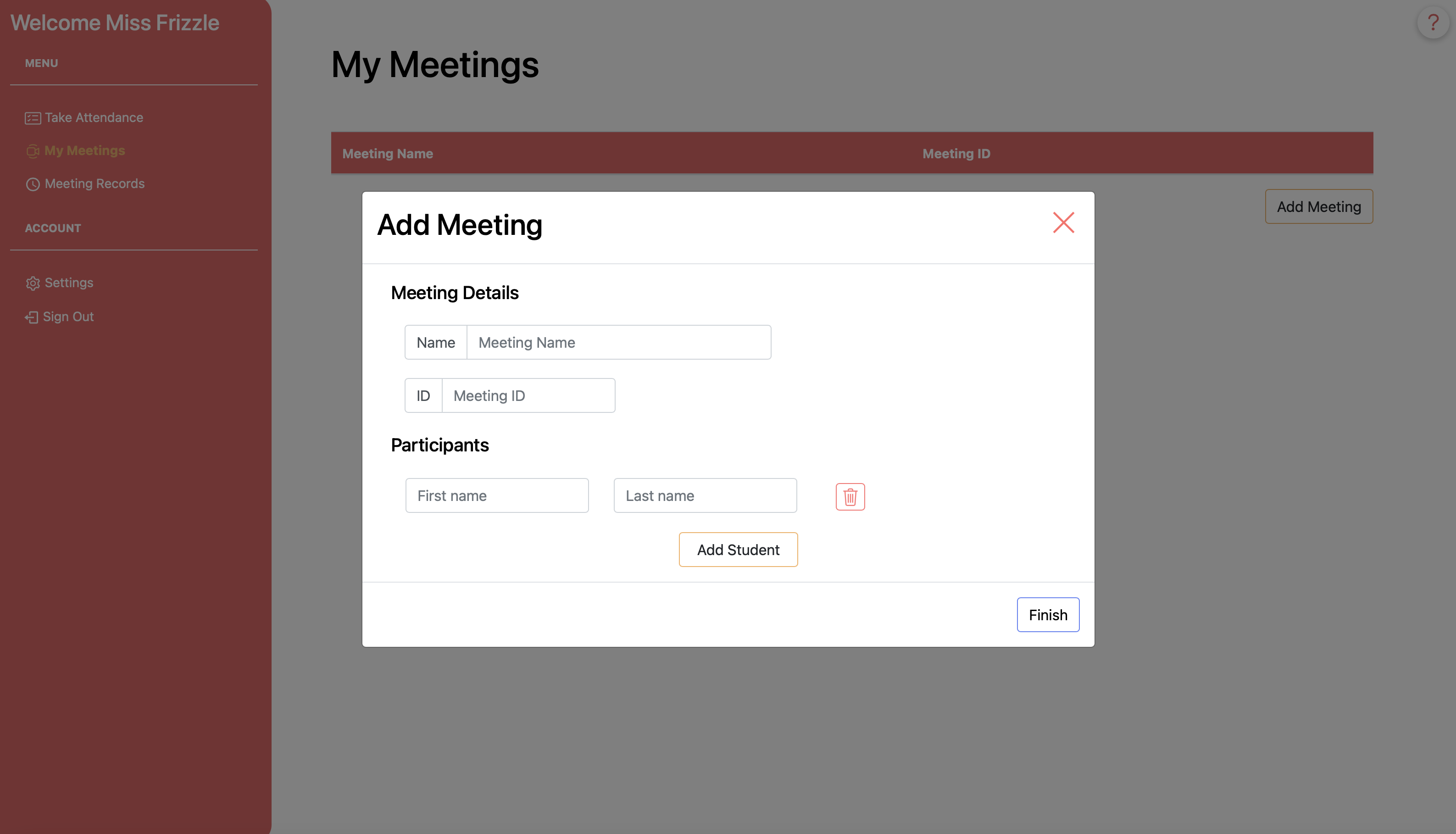
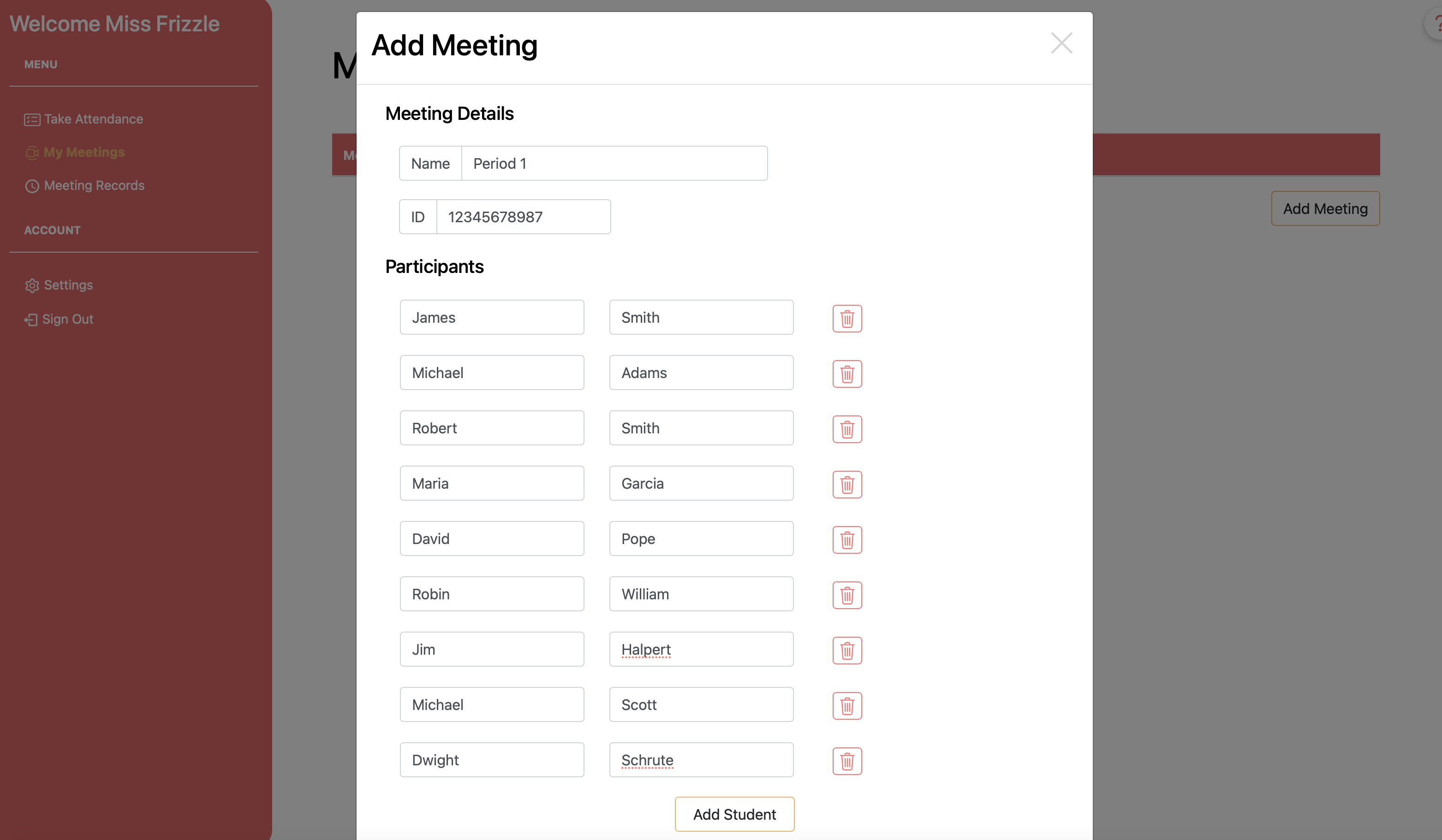
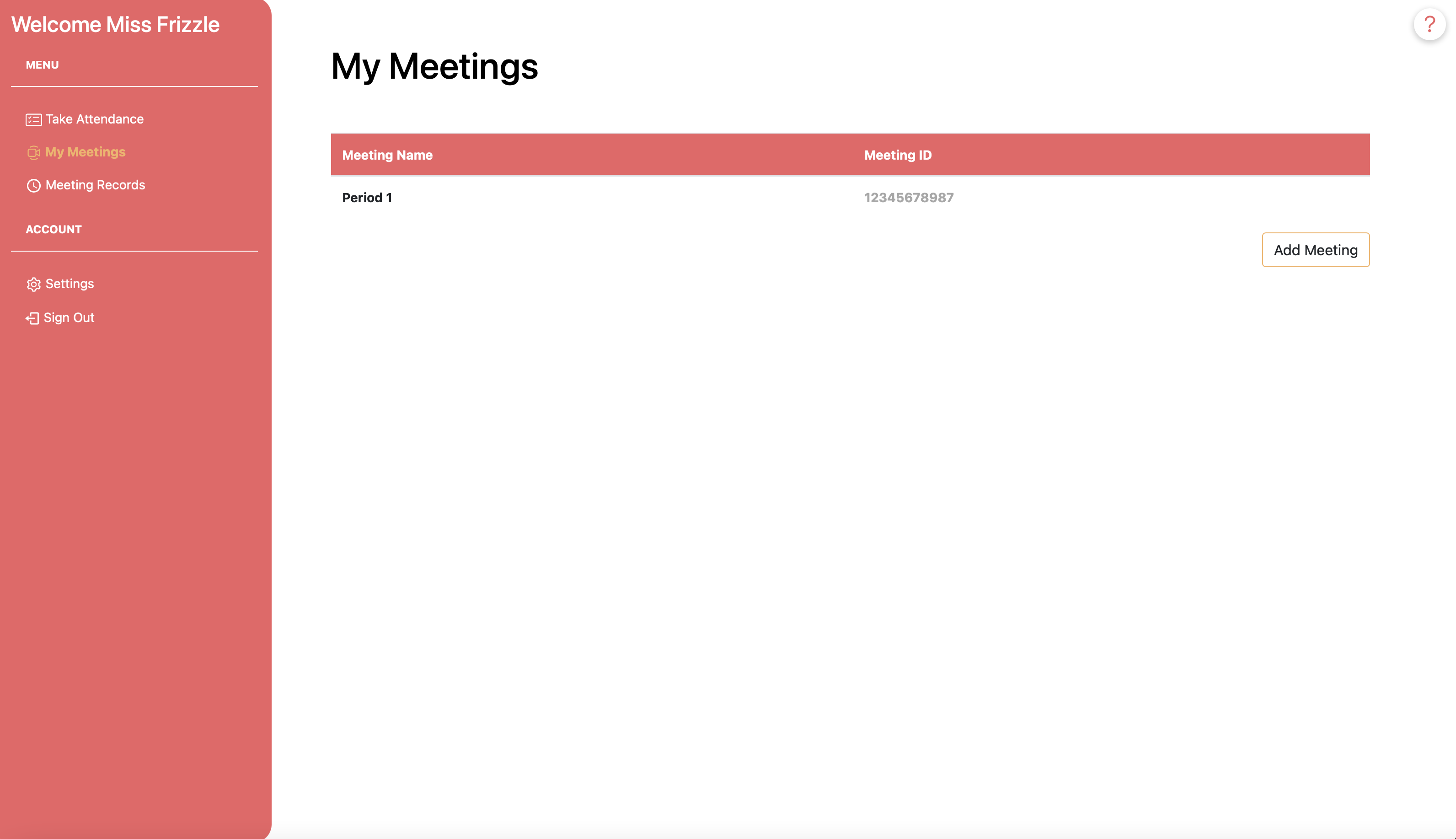
Video Tutorial
Tools
Filter by Attendance Status
Sort by "Present", "Absent", "Left Meeting", or "Not Registered" in the Dashboard.

Check Number of Participants
Ease Attendance displays the number of people in your meeting out of the number of people who are in your class roster.
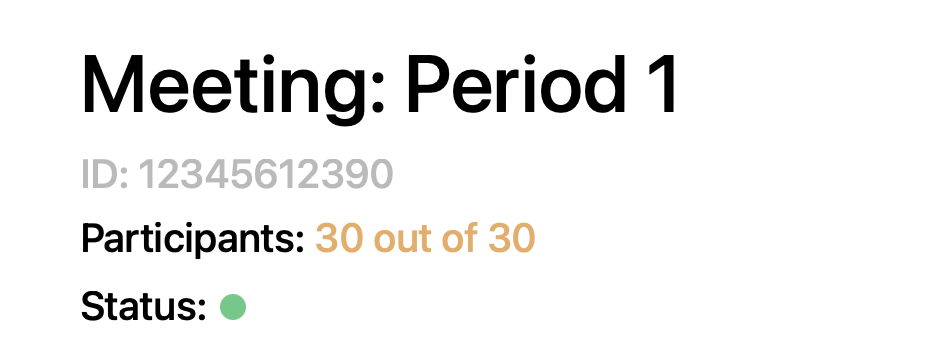
Participant Search
Search for specific participants by entering their names in the Participant Search during a Meeting.
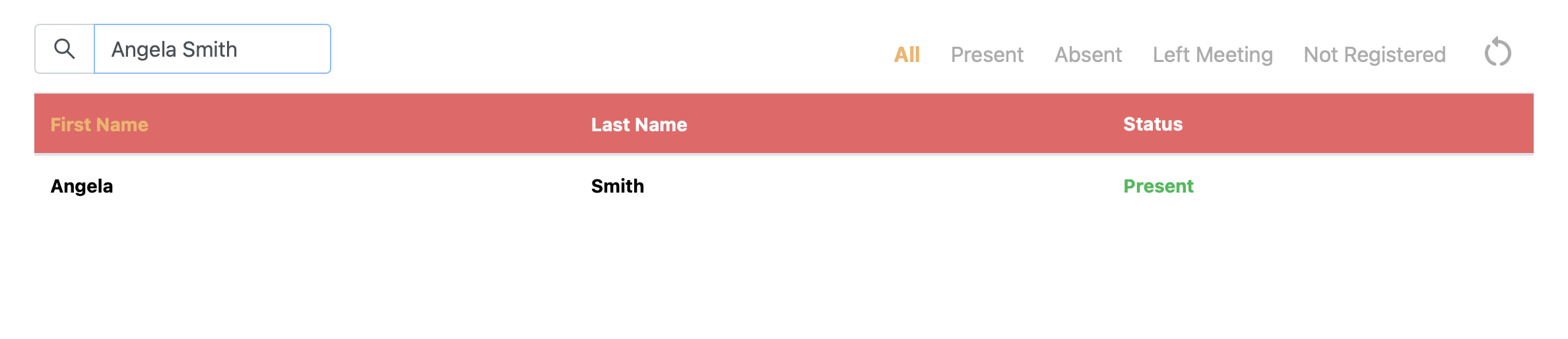
Sort Participants
Sort participants by first, last name, or time joined/left by clicking on the "First Name" or "Last Name" buttons.

Refresh
Refreshing your meeting can fix some temporary issues or update participants quicker.

Meeting Records
All Meeting Records are stored in the Ease Attendance Dashboard under the Meeting Records tab.
Users can easily see when participants joined, left, and when the meeting started or ended, even after the meeting ends.
The search feature allows you to find out when specific participants joined/left your meeting.
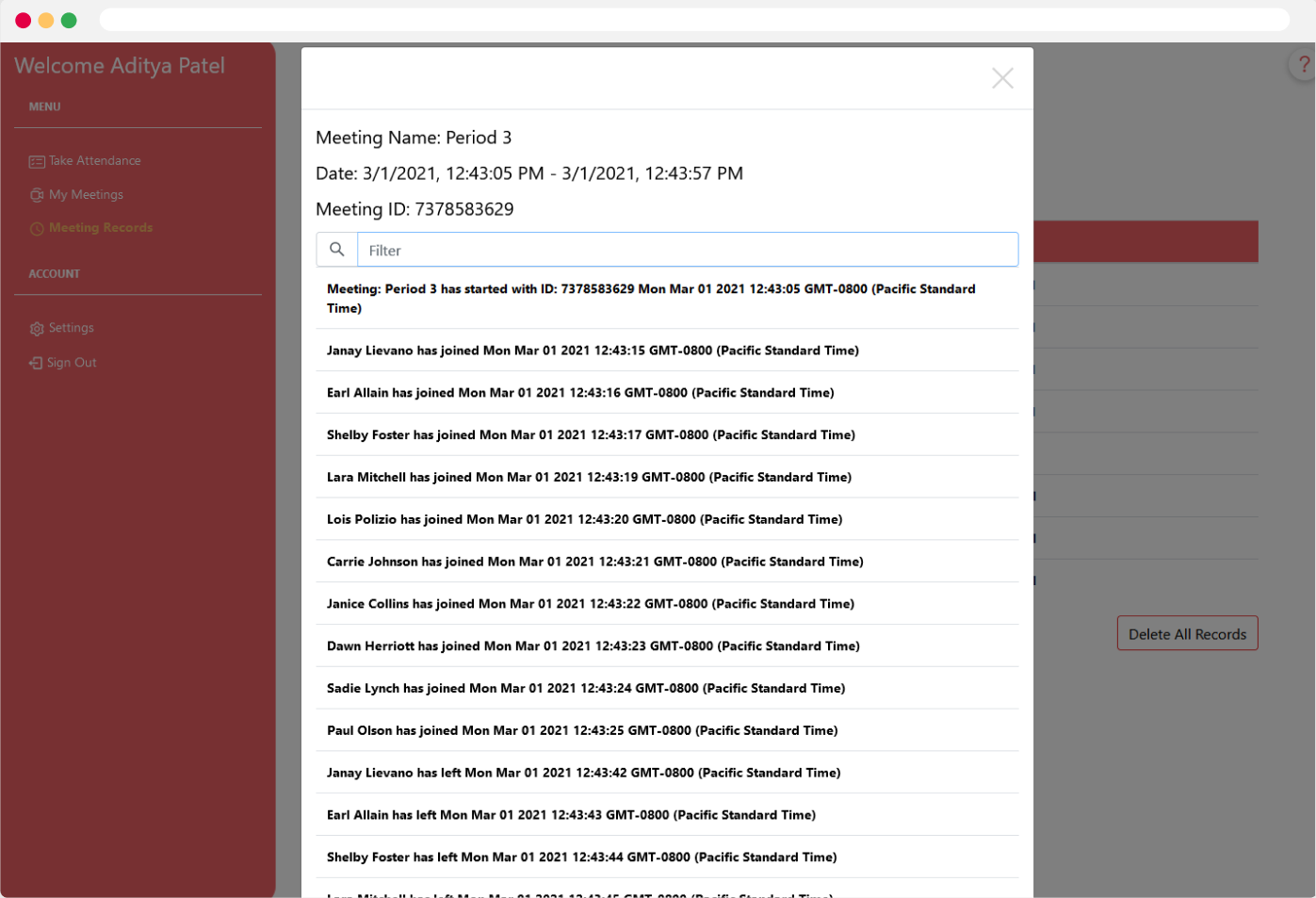
Definitions
Attendance Statuses
- Present - The Participant is currently in your meeting.
- Absent - The Participant had never joined your meeting.
- Left Meeting - The Participant had previously joined your meeting and then left it.
- Not Registered - This Participant does not show up on your meeting's Class Roster.
My Meetings
- Meetings are stored in your Ease Attendance account under the My Meetings tab.
- Under My Meetings, users can create, delete and modify meetings and their Rosters.
- These meetings are used to compare with a list of meeting Participants to see who's present, absent, ect.
Meeting Records
- All meeting Records are stored in the Ease Attendance Dashboard under the Meeting Records tab.
- Users can easily see when participants joined or left, and when the meeting started or ended.
Update Participants
- If you have unregistered participants in your meeting and wish to add them to your Class Roster, just click on the Update Participants button on the Take Attendance tab of the Dashboard.
- A popup will show all the old Class Roster combined with all unregistered participants.
- Clicking Finish will save the Class Roster with the new participants
Time Joined/Left
- Whenever a participant first joins the meeting, the time is recorded and stored for the particular meeting. A user can sort between these by clicking on Time First Joined in the table.
- Similarly, every time a participant leaves the meeting, the time is recorded and updated on the table, under Time Last Left (which can also be sorted). Note that the Time Last Left includes the time that participants leave the main room to go to a breakout rooms.
Uninstalling
Step 1 - Login in to Zoom Marketplace
- Go to the Zoom Marketplace and login.
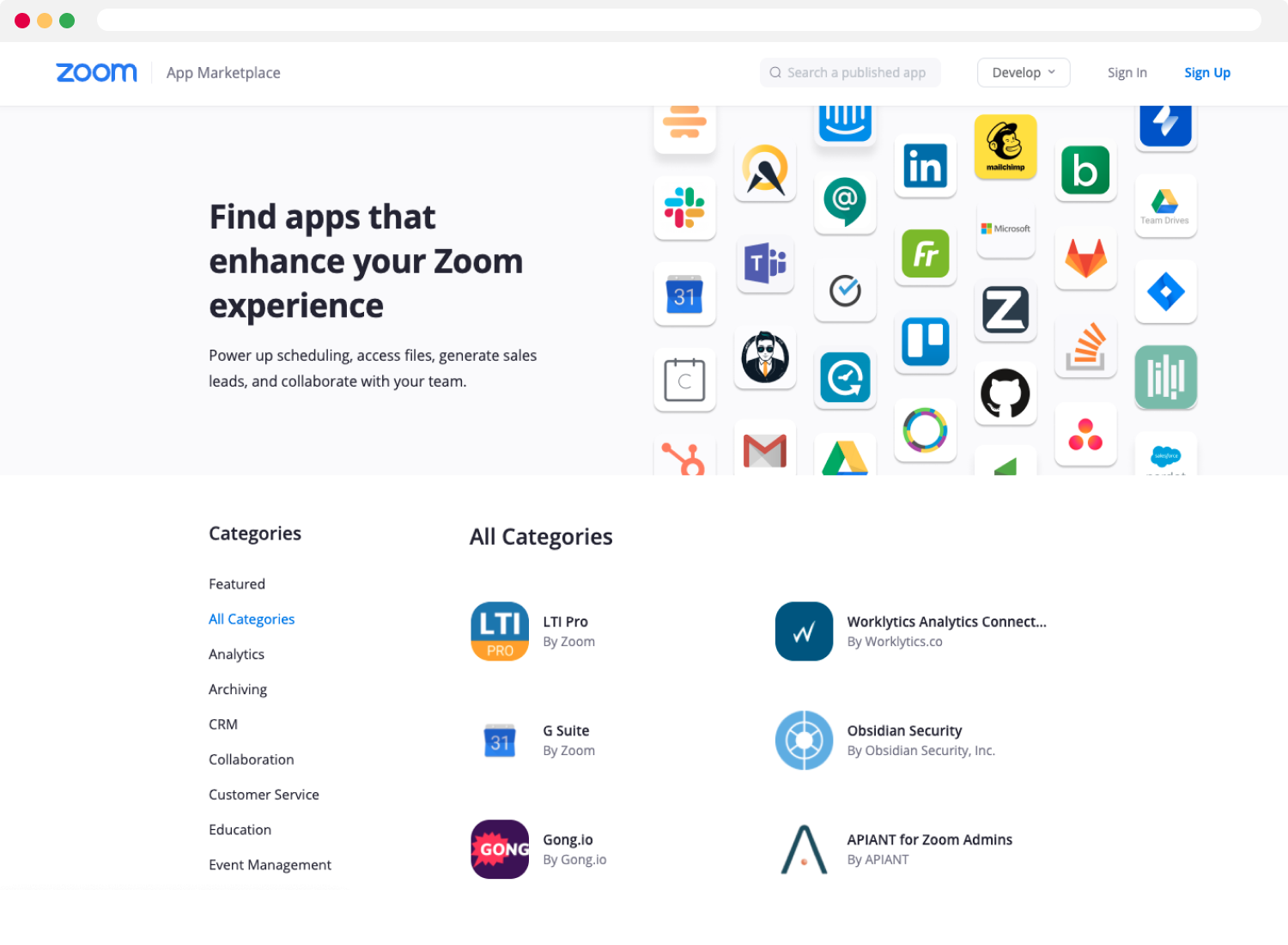
Step 2 - Locate App
- Click on Manage > Installed Apps and locate Ease Attendance.

Step 3 - Uninstall
- Click on uninstall.
Note: All account data stored on Ease Attendance will be deleted automatically.